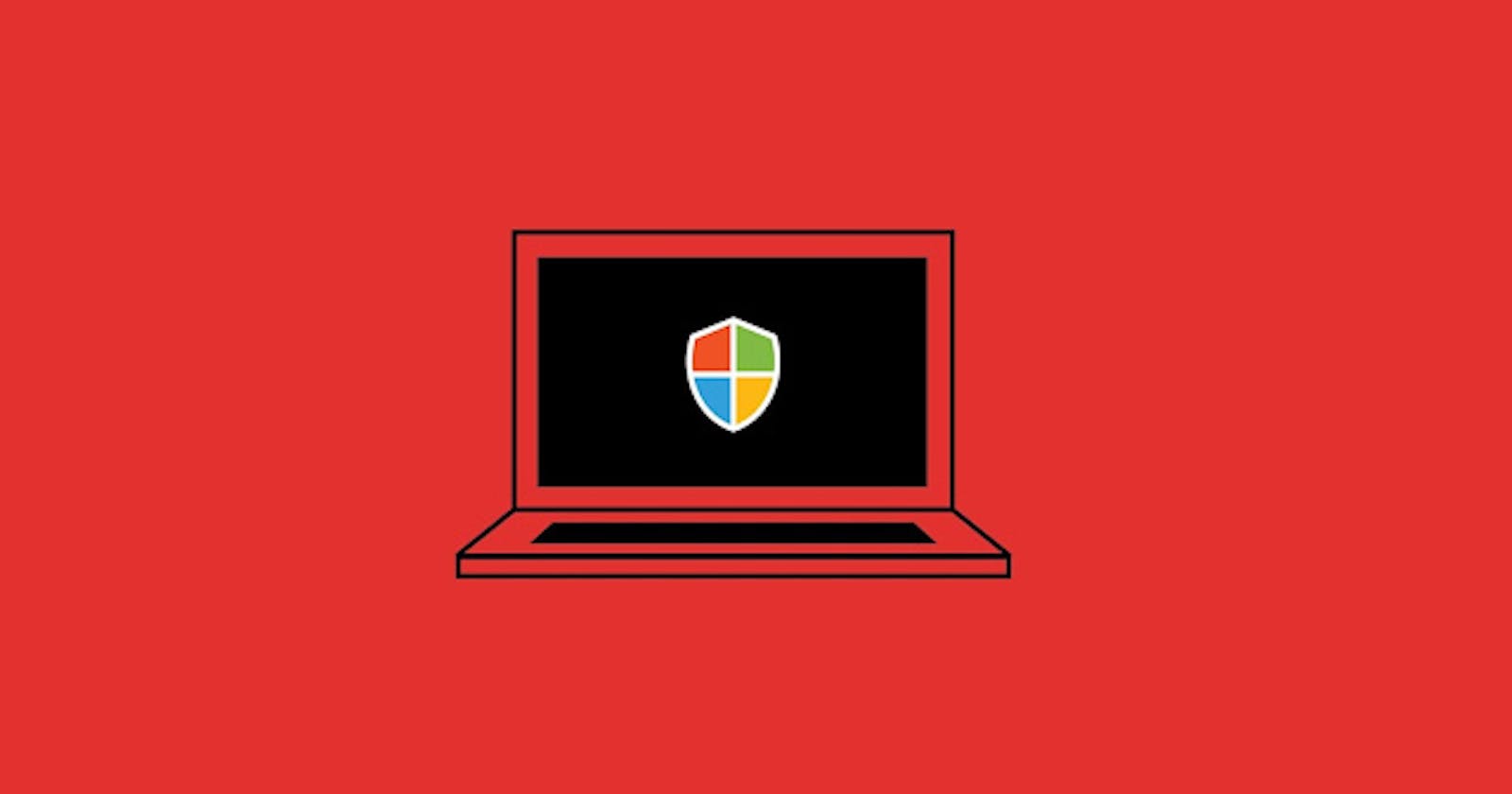Table of contents
- To disable real-time-protection Windows Defender
- At CMD to Disable Windows Defender and Reset it to Factory Default it will remove its all updated definitions.
- To add an Exception Directory and Process
- Terminate Anti-Virus Processes
- Stop and Disable Anti-Virus Services
- To disable a Windows service
- Run Powershell ps1 script with Bypassing Execution Policy without opening Powershell Terminal using the shortcut
To disable real-time-protection Windows Defender
Fire up a PowerShell window as administrator and run the following command:
Set-MpPreference -DisableRealtimeMonitoring $true
At CMD to Disable Windows Defender and Reset it to Factory Default it will remove its all updated definitions.
*Admin rights are required
The command that needs to be executed:
"C:\Program Files\Windows Defender\MpCmdRun.exe" -RemoveDefinitions -All Set-MpPreference -DisableIOAVProtection $true
To add an Exception Directory and Process
Add-MpPreference -ExclusionPath "C:\"
Add-MpPreference -ExclusionProcess "c:\internal\test.exe"
Now if Defender comes back to life it will ignore C:\ although it’s signatures will be updated.
Terminate Anti-Virus Processes
Taskkill /F /IM avprocess.exe
Stop and Disable Anti-Virus Services
net stop “service name”
To disable a Windows service
sc config "service name" start= disabled
Run Powershell ps1 script with Bypassing Execution Policy without opening Powershell Terminal using the shortcut
Right-click on an empty area on your desktop and select Shortcut.
Paste the following in the ‘Browse’ box but replace the ‘Path to script’ with the actual path to the script you created.
%SystemRoot%\system32\WindowsPowerShell\v1.0\powershell.exe -ExecutionPolicy Bypass -File "C:\Utilities\+Misc\tog.ps1"Once you’ve created the shortcut, right-click it and select the ‘Run as administrator’ option. When you run the shortcut as administrator, our ps1 script will be executed.